โปรแกรม lnternet Explorer จะประกอบด้วยส่วนประกอบที่สำคัญ ดังนั้น ก่อนที่จะทำการใช้งานในโปรแกรม lnternet Explorer ก็ต้องทำความรู้จักกับโปรแกรมนี้ก่อน ซึ่งมีส่วนประกอบหลัก ๆ ดังต่อไปนี้
ส่วนประกอบของโปรแกรม lnternet Explorer
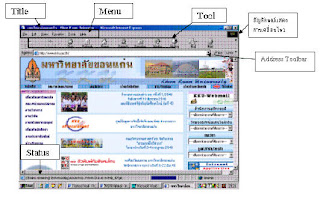
1. แถบชื่อ (Title Bar) : แถบแสดงชื่อเว็บไซต์ที่กำลังเปิดใช้งานอยู่
2. แถบเมนู (Menu Bar) : แถบคำสั่งต่าง ๆ ที่ใช้งานในโปรแกรม Internet Explorerโดยเป็นหมวดหมู่เพื่อให้สามารถเลือกใช้งานได้ เมื่อต้องการใช้งานใดก็เลือกคลิกตามคำสั่งนั้น ๆ ได้
3. แถบเครื่องมือมาตรฐาน (Standard Toolbar) : แถบแสดงไอคอน (Icon) ขอคำสั่งต่าง ๆ ที่เป็นปุ่มคำสั่งพื้นฐาน
4. แถบเครื่องมือที่อยู่ (Address Toolbar) : เป็นแถบที่สำหรับกรอกที่อยู่ของเว็บไซต์ที่ต้องการจะเข้าไปเยี่ยมชม
5. สัญลักษณ์เคลื่อนไหว : เป็นสัญลักษณ์แสดงการโหลดข้อมูลของเว็บไซต์ที่เราต้องการจะเข้าไปเยี่ยมชม เมื่อทำการโหลดข้อสมบูรณ์แล้ว สัญลักษณ์จะหยุดการเคลื่อนไหว
การหยุดการโหลด (Stop)
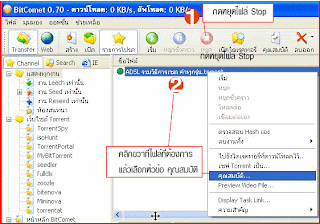
ในขณะที่โปรแกรมอยู่ในระหว่างการโหลดเว็บเพจตามที่เราพิมพ์ชื่อเว็บเพจไว้ในช่องAddress นั้น เมื่อเราไม่ต้องการเว็บเพจนี้ หรือต้องการเปลี่ยนแปลงชื่อเว็บเพจใหม่ เราก็ควรจะหยุดการโหลดเว็บเพจโดยคลิกที่ปุ่ม Stop
การสั่งให้มีการโหลดใหม่ (Refresh)
เมื่อเราพิมพ์ชื่อ Web ไว้ที่ช่อง Address แล้ว บางครั้งเราจะพบว่าโปรแกรม Web Browser สามารถโหลดเว็บไซต์นั้นมาให้เราได้เพียงบางส่วนเท่านั้นก็หยุดการโหลด โดยเราจะสังเกตจากรูปธงที่สะบัดอยู่มุมบนด้านขวาของหน้าจอโปรแกรมหยุดการสะบัด เราสามารถสั่งให้โปรแกรมโหลดเว็บไซต์นั้นให้เราใหม่อีกครั้ง โดยที่เราไม่ต้องพิมพ์ชื่อเว็บไซต์ในช่อง Address ใหม่เพียงแคคลิดที่ปุ่ม Refresh โปรแกรมก็จะทำการโหลดเว็บไซต์ที่เราต้องการให้ใหม่ทันที
การกลับยังหน้าแรกของเว็บไซต์ (Home)
ในการเข้าไปใช้งานเว็บไซต์ต่าง ๆ เมื่อคลิกลิงก์ไปยังหน้าอื่น ๆ ของเว็บไซต์ ก็เหมือนกับเราเปิดหนังสือทีละหน้าอ่านไปเรื่อย ๆ เมื่อเราต้องการกลับไปยังหน้าแรกของเว็บไซต์นั้น ๆ ถ้าคลิกที่ปุ่ม Back ก็เหมือนกับเราพลิกกลับมาทีละหน้า แต่ถ้าต้องการกลับไปยังหน้าแรกครั้งเดียวเลยจะต้องคลิกที่ปุ่ม Home
การบันทึกเว็บเพจที่ชอบ (Favorites)
เมื่อเราเล่นอินเทอร์เน็ตแล้วค้นหาข้อมูล หรือค้นหาเว็บเพจใหม่ไปเรื่อย ๆ เรามักจะคลิกไปจนพบกับเว็บเพจที่น่าสนใจ และต้องการที่จะกลับมาดูเว็บเพจนั้นอีกในครั้งต่อ ๆ ไป เราจะมีวิธีในการบันทึกเว็บเพจนั้นเก็บเอาไว้ในสมุดบันทึกส่วนตัวของเรา เมื่อครั้งต่อไปที่ต้องการจะเปิดเว็บเพจนี้อีกก็ไม่ต้องเสียเวลาพิมพ์ในช่อง Addressอีก แต่สามารถค้นหาได้จากสมุดบันทึกส่วนตัวของเราได้ทันที ทำไห้เราสะดวกในการบันทึกเว็บเพจที่ชอบเก็บเอาไว้โดยไม่ต้องจดลงบนสมุดบันทึกอีกต่อไป
การบันทึกไว้ในสมุดบันทึกส่วนตัวภายในโปรแกรม Internet Explorer ให้ปฏิบัติตามขั้นตอน ดังต่อไปนี้
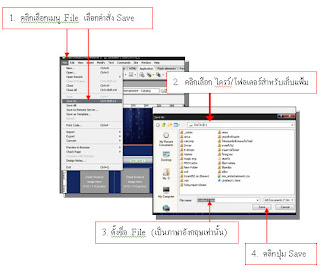
1. มีสมุดบันทึกของตนเองแล้ว (Folder) ก็ให้ไปคลิกเปิดสมุดของตนเองขึ้นมาแล้วก็คลิกที่ OK โปรแกรมก็จะทำการบันทึกเว็บเพจที่เราต้องการเก็บเอาไว้ในสมุดบันทึกส่วนตัวของเราทันที
2. ไม่มีสมุดบันทึกของตนเอง ให้ทำตามขั้นตอนดังต่อไปนี่
2.1 คลิกที่ New Folder
2.2 ชื่อโฟลเดอร์ (Folder) ที่เราสร้างใหม่ก็จะมาปรากฏที่ช่อง Create in
2.3 คลิกที่ปุ่ม OK ก็จะบันทึกเว็บเพจที่เราชอบไว้ในโฟลเดอร์ (Folder) ของเราให้เรีบยร้อย
ขั้นที่ 3 เมื่อต้องการปรับแต่งการจัดเก็บเว็บไซต์ไว้ในสมุดบันทึกให้เลือกที่Organize
Create Folder: สร้างโฟลเดอร์ใหม่Rename: เปลี่ยนชื่อโฟลเดอร์ หรือชื่อของเว็บไซต์ที่จะบันทึกไว้ในสมุดบันทึกMove to Folder: ย้ายเว็บไซต์ที่บันทึกไว้ในสมุดบันทึกไปเก็บไว้ในโฟลเดอร์ใหม่ โดยให้คลิกที่ชื่อเว็บไซต์ที่ต้องการย้าย แล้วเลือก Move to Folder จะปรากฏหน้าจอดังนี้ เพื่อให้คลิกเลือกโฟลเดอร์ (Folder) ใหม่Delete: การลบโฟลเดอร์ (Folder) หรือลบเว็บไซต์ที่ได้บันทึกไว้แล้ว เมื่อต้องการลบคลิกเลือกชื่อเว็บไซต์ หรือ โฟลเดอร์ (Folder) ที่ต้องการจะลบแล้วจึงคลิกที่ปุ่ม Delete และจะปรากฏหน้าจอดังนี้ เพื่อเป็นการยืนยันการลบ
การเปิดดูเว็บไซต์ที่เคยไปเยือนมาแล้วในอดีต (History)

ขั้นตอนในการค้นหาเว็บไซต์ในอดีต ทำได้ดังต่อไปนี้
1. คลิกที่ปุ่ม History
2. แสดงข้อมูลของ History ทางด้านซ้ายมือ โดยจะรวบรวมไว้ในแต่ละวันว่าได้เข้าไปเปิดเว็บไซต์ไหนบ้าง
3. ถ้าต้องการตรวจสอบข้อมูลในวันใด ก็คลิกที่วันนั้น ๆ ก็จะแสดงรายชื่อของเว็บไซต์ต่าง ๆ ที่เคยเข้าไปเยี่ยมชมมาแล้ว
4. ถ้าเราต้องการกลับไปเยี่ยมชมเว็บไซต์ที่เคยไปเยี่ยมมาแล้วก็สามารถคลิกเลือกชื่อเว็บไซต์นั้นได้เลย
5. เว็บไซต์จะแสดงขึ้นมาทันที
การพิมพ์เว็บเพจ (Print)
ก่อนการพิมพ์ข้อความจากเว็บเพจควรจะต้องดูภาพก่อนพิมพ์เพื่อที่จะดูผลลัพธ์ที่จะได้เมื่อสั่งพิมพ์ เพื่อตรวจดูความถูกต้องก่อนที่จะพิมพ์ออกมาทางกระดาษ
การพิมพ์แบ่งออกเป็น 2 กรณี คือ
1. คลิกที่รูป เครื่องพิมพ์ จะเป็นการสั่งพิมพ์โดยอัตโนมัติ คือพิมพ์หน้าเว็บเพจออกมาทั้งหมดเหมือนกับที่เราเครื่องพิมพ์ใน Microsoft Word
2. เลือกจาก เมนู Fileà Print จะสามารถกำหนดเงื่อนไขในการพิมพ์ตามที่เราต้องการได้ ดังนี้
All = พิมพ์ทั้งหมด
Selection = พิมพ์เฉพาะพื้นที่ที่เลือก (การเลือกพื้นที่ หรือ ข้อความที่ต้องการการ พิมพ์ก็โดยการลากแถบดำคลุมพื้นที่ หรือ ข้อความนั้น ๆ)
Current Page= พิมพ์ในหน้าปัจจุบันที่ตำแหน่งของเคอร์เซอร์ (Cursor) กะพริบอยู่
Page= กำหนดหน้าที่ต้องการพิมพ์
การตั้งค่าหน้ากระดาษ (Page Setup)
เมื่อต้องการที่จะกำหนดขนาดกระดาษ และขอบกระดาษก่อนที่จะทำการพิมพ์เว็บเพจให้ทำการเลือกเมนู File à Page Setup เพื่อกำหนดตามรูปแบบต่าง ๆ ดังต่อไปนี้
การตั้งค่าหน้ากระดาษ Page Setup
หมายเลข 1 คือ การกำหนดขนาดของกระดาษที่ต้องการจะเลือกใช้ในการพิมพ์เว็บเพจ
หมายเลข 2 คือ การกำหนดถาดกระดาษของเครื่องพิมพ์ สำหรับเครื่องพิมพ์ที่สามารถป้อนกระดาษได้หลายทาง
หมายเลข 3 คือ การกำหนดกาพิมพ์ข้อความบนหัวกระดาษ และท้ายกระดาษ ดังนี้
&w คือ ชื่อเว็บเพจ
&u คือ Address ของเว็บเพจ
&d คือ วันที่พิมพ์ แบบย่อ
&D คือ วันที่พิมพ์ แบบยาว
&t คือ เวลาที่พิมพ์ แบบมาตรฐาน
&T คือ เวลาที่พิมพ์ แบบ 24 ชั่งโมง
&p คือ เลขหน้าที่พิมพ์
&P คือ จำนวนหน้าทั้งหมดของเว็บเพจ
&& คือ การใส่เครื่องหมาย &
&b คือ ให้พิมพ์โดยจัดวางกลางกระดาษ
&b&b คือ ให้พิมพ์โดยจัดวางชิดขวา
หมายเลข 4 คือ การกำหนดแนวให้การพิมพ์บนกระดาษ
Portrait = แนวตั้ง
Landscape = แนวนอน
หมายเลข 5 คือ การกำหนดระยะขอบกระดาษ
Left = ระยะขอบด้านซ้าย
Right = ระยะขอบด้านขวา
Top = ระยะขอบด้านบน
Bottom = ระยะขอบด้านล่าง
การบันทึกเว็บเพจ
เมื่อต้องการที่จะบันทึกเว็บเพจ สามารถทำได้ดังต่อไปนี้
ขั้นตอนการบันทึกเว็บเพจ
1. เมื่อเปิดเว็บเพจที่จะต้องการบันทึกแล้ว ให้เลือกเมนู File à Save As...
2. โปรแกรมจะเปิดหน้าต่างของ Save Web Page มาให้
3. Save in : ให้ทำการเลือก Drive และ Folder ที่ต้องจะบันทึกเพจเก็บไว้
4. File name : โดยปกติโปรแกรมจะนำชื่อของเว็บเพจที่ต้องการจะบันทึกมาเป็นชื่อFile
Name แต่ถ้าต้องการที่จะตั้งชื่อในการเก็บเว็บเพจที่ต้องการจะบันมึกมาเป็นชื่อ File
Name ไดตามต้องการ
5. Save as type : เป็นการระบุชนิดในการบันทึกเว็บเพจ ดังนี้
Web Page, complete [*.htm, *.htm] = เป็นการบันทึกทั้งภาพและข่อความอย่างสมบูรณ์ ให้ผลลัพธ์เหมือนกับหน้าเว็บเพจจริงWeb Archive, single file [*.mht] = เป็นการบันทึกทุกอย่างแต่ให้ผลลัพธ์เป็นไฟล์เดียว
Web page, HTML only [*.htm,*.html] = เป็นการบันทึกเป็นไฟล์ HTML โดยไม่มีภาพ
Text File [*.txt] = เป็นการบันทึกเป็นไฟล์ข้อความโดยไม่มีภาพ
6. คลิกที่ปุ่ม Save เว็บเพจจะถูกบันทึกเก็บไว้ในโฟลเดอร์ที่ได้เลือกไว้ทันที
เว็บเพจที่ได้บันทึกไว้ โดยเลือก Save as type: Web page, complete [*.htm,*.htm]เมื่อเว็บเพจนั้นถูกบันทึกเก็บไว้ในโฟลเดอร์ที่ระบุไว้แล้ว จะถูกแบ่งการบันทึกออกเป็นสองส่วนคือ ส่วนที่เป็ฯข้อความจะถูกบันทึกเป็นไฟล์นามสกุล .htm หรือ .htmlและส่วนที่เป็นไฟล์รูปภาพนั้นจะถูกบันทึกไว้ในโฟลเดอร์ที่มีชื่อเดียวกับไฟล์ข้อความ ดังภาพ
การปรับแต่งตัวอักษร
การปรับแต่งตัวอักษร แบ่งออกได้เป็น 2 แบบ คือ
1. การปรับแต่งอักษรให้มีขนาดที่เปลี่ยนแปลงไป
สามารถเลือกได้จากเมนู View à Text Size ซึ่งโดยปกติขนาดของตัวษรจะมีขนาดกลาง คือ Medium แต่จะเปลี่ยนแปลงได้ 5 ขนาด โดยเรียงลำดับขากขนาดเล็กไปหาใหญ่ ดังต่อไปนี้
1. Smallest
2. Smaller
3. Medium
4. Larger
5. Largest
2. การปรับแต่งรูปแบบของภาษา
โดยปกติ รูปแบบของภาษาที่ใช้ในเว็บเพจ จะต้องมีรูปแบบของภาษาไทยเพื่อที่จะทำให้เว็บเพจที่เป็นภาษาไทยสามารถอ่านภาษาไทยนั้นได้ โดยดูได้จากเมนู
ถ้าไม่มี Thai (Windows) จะทำให้เว็บเพจนั้นไม่สามารถอ่านภาษาไทยได้ ถึงแม้ว่าเว็บเพจนั้นจะเป็นเว็บเพจไทยที่ทำขึ้นโดยใช้รูปแบบของตัวอักษรภาษาไทยก็ตาม
แต่ถ้าต้องการปรับเปลี่ยนให้รูปแบบของภาษาอื่น ๆ ก็สามารถเปลี่ยนได้ตามเมนูของภาษาต่าง ๆ ที่มีให้เลือก ตัวอย่างเช่น เปลี่ยนเป็ยภาษาญี่ปุ่น ซึ่งเว็บไซต์นี้เป็นเว็บไซต์ไทยแต่เมื่อเลือกเมนู View à Encoding à Japanese (Shift-JIS)
การทำ Work Offline
การทำ Work Offline เพื่อที่จะสามารถเก็บเว็บเพจที่ต้องการไว้อ่านอีกโดยไม่จำเป็นจะต้องทำการเชื่อมอินเทอร์เน็ต ซึ่งข้อมูลในเง็บเพจบางครั้งมีจำนวนมากมาสามารถอ่านจบได้ในเวลาอันรวดเร็ว แต่เราสามารถย้อนกลับมาอ่านได้อีกโดยหน้าเว็บเพจที่ทำ Work Offline ไว้จะแสดงหน้าจอเสมือนกับขณะนั้นเราได้ทำการเชื่อต่อกับระบบอินเทอร์เน็ตทุกประการ เพียงแต่ปุ่มเชื่องโยม (Link) ในหน้าเว็บเพจนั้นขณะที่ทำ Work Offline นั้นยังไม่เคยผ่านการคลิกเพื่อเชื่อมโยงไปยังส่วนอื่น ๆ หน้าเว็บเพจอื่น ๆ หรือเป็นการเชื่อโยงไปยังเว็บเพจอื่น ๆ ปุ่มการเชื่อมโยง (Link) จะไม่สามารถที่จะเชื่อมโยงไปยังหน้าเว็บเพจนั้น ๆ ได้ แต่ถ้าปุ่มการเชื่อมโยง (Link) นั้นเคยผ่านการคลิกผ่านมาแล้ว ก่อนที่จะทำ Work Offline ปุ่มการเชื่อมโยงนั้นก็จะสามารถเปิดดูเว็บเพจน้าอื่น ๆ หรือสามารถที่จะเชื่อมโยงไปยังเว็บเพจอื่น ๆ ได้ทันที ถ้าต้องการทำWork Offline สามารถเลือกได้จากเมนู FileàWork Offline ดังภาพเมื่อเลือกเมนุการทำ Work Offline แล้ว จะปรากฏคำว่า “[Working Offline]” ด้านบนของหน้าเว็บเพจ
การเปิดหน้าต่างใหม่
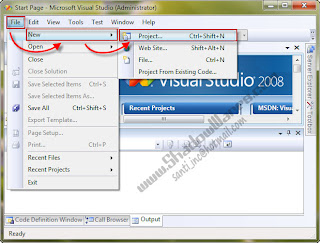
วิธีนี้จะเป็นการเปิดหน้าต่างใหม่ขึ้นมาในขณะที่น้าต่างเดิมยังคงอยู่ และหน้าต่างใหม่ที่เปิดขึ้นมาก็จะมีหน้าเว็บเพจเหมือนกับหน้าต่างเดิมทุกประการ แต่ถ้าเราต้องการเปิดเว็บเพจใดก็ให้ไปเปลี่ยนชื่อของเว็บเพจในช่อง Address ใหม่ หน้าเว็บเพจในหน้าต่างนี้ก็จะโหลดเว็บใหม่มาแสดง
แต่เมื่อเราต้องการจะกลับไปทำงานยังหน้าเดิม ก็ให้คลิกที่ชื่อของเว็บเพจพร้อม ๆ กันได้หรือในขณะที่เรารอการโหลดเว็บเพจ เราก็สามารถเปิดหน้าต่างขึ้นมาใหม่แล้วก็สั่งให้โหลดเว็บเพจอื่น ๆ ต่อไปก่อนแล้วจึงกลับมาดูยังเว็บเพจเดิมที่โหลดเสร็จแล้วได้
การปรับแต่งโปรแกรม Internet Explorer
วิธีที่ 1: ล้างแคข้อมูลใน Internet Explorerเมื่อต้องการตรวจสอบว่า ปัญหาเกี่ยวกับประสิทธิภาพหรือข้อผิดพลาด สาเหตุมาจากความเสียหาย ในแฟ้มชั่วคราวของอินเทอร์เน็ต หรือ ในที่อื่น ๆ แคช ข้อมูลที่ถูกใช้ โดย Internet Explorer คุณต้องล้างข้อมูลที่เก็บไว้ชั่วคราว เมื่อต้องการ ทำเช่นนี้ การทำตามขั้นตอนเหล่านี้:
Internet Explorer
เปิด Internet Explorer
คลิก เครื่องมือแล้ว คลิก ลบ ประวัติการเรียกดู.
ใน ลบประวัติการเรียกดูคลิกลบทั้งหมด.
คลิกเพื่อเลือก ลบแฟ้มและการตั้งค่า การจัดเก็บ โดยโปรแกรม add-on กล่องกาเครื่องหมาย จากนั้น คลิก ตกลง.Internet Explorer
เปิด Internet Explorer
คลิก ความปลอดภัยแล้ว คลิก ลบประวัติการเรียกดู.
ในลบประวัติการเรียกดู พื้นที่ คลิก ลบ.แสดงแถบความคืบหน้าการเพื่อบ่งชี้ว่า การเรียกดู จะมีการล้างข้อมูลประวัติ หลังจากกระบวนการนี้เสร็จสมบูรณ์ ทดสอบทางอินเทอร์เน็ต Explorer เพื่อตรวจสอบว่า โปรแกรมทำได้อย่างถูกต้อง ถ้าปัญหายังคงเกิดขึ้น ให้ลองวิธีที่ 2
วิธีที่ 2: ตั้งค่าการรักษาความปลอดภัยสำหรับ Internet Explorer ใหม่ถ้าคุณตั้งค่าคอนฟิกการตั้งค่าความปลอดภัยที่จะจำกัดเกินไป คุณอาจ ป้องกันไม่ให้ Internet Explorer แสดงเว็บไซต์บางเว็บไซต์ เมื่อต้องการตรวจสอบ ว่าปัญหาเกิดขึ้นจากการตั้งค่าความปลอดภัยที่จำกัด overly ย้อนกลับไป การตั้งค่าความปลอดภัยเริ่มต้น เมื่อต้องการทำเช่นนี้ ให้ทำตามขั้นตอนเหล่านี้:
เปิด Internet Explorer
คลิก เครื่องมือแล้ว คลิกตัวเลือกอินเทอร์เน็ต.
คลิก รักษาความปลอดภัย แท็บ
คลิก การตั้งค่าใหม่เขตพื้นที่ทั้งหมดไปยังระดับเริ่มต้น, จากนั้น คลิก ตกลง.หลังจากที่คุณทำเช่นนี้ ทดสอบ Internet Explorer เพื่อตรวจสอบว่า โปรแกรมทำได้อย่างถูกต้อง ถ้าปัญหายังคงเกิดขึ้น ลอง
การพิมพ์แบ่งออกเป็น 2 กรณี คือ
1. คลิกที่รูป เครื่องพิมพ์ จะเป็นการสั่งพิมพ์โดยอัตโนมัติ คือพิมพ์หน้าเว็บเพจออกมาทั้งหมดเหมือนกับที่เราเครื่องพิมพ์ใน Microsoft Word
2. เลือกจาก เมนู Fileà Print จะสามารถกำหนดเงื่อนไขในการพิมพ์ตามที่เราต้องการได้ ดังนี้
All = พิมพ์ทั้งหมด
Selection = พิมพ์เฉพาะพื้นที่ที่เลือก (การเลือกพื้นที่ หรือ ข้อความที่ต้องการการ พิมพ์ก็โดยการลากแถบดำคลุมพื้นที่ หรือ ข้อความนั้น ๆ)
Current Page= พิมพ์ในหน้าปัจจุบันที่ตำแหน่งของเคอร์เซอร์ (Cursor) กะพริบอยู่
Page= กำหนดหน้าที่ต้องการพิมพ์
การตั้งค่าหน้ากระดาษ (Page Setup)
เมื่อต้องการที่จะกำหนดขนาดกระดาษ และขอบกระดาษก่อนที่จะทำการพิมพ์เว็บเพจให้ทำการเลือกเมนู File à Page Setup เพื่อกำหนดตามรูปแบบต่าง ๆ ดังต่อไปนี้
การตั้งค่าหน้ากระดาษ Page Setup
หมายเลข 1 คือ การกำหนดขนาดของกระดาษที่ต้องการจะเลือกใช้ในการพิมพ์เว็บเพจ
หมายเลข 2 คือ การกำหนดถาดกระดาษของเครื่องพิมพ์ สำหรับเครื่องพิมพ์ที่สามารถป้อนกระดาษได้หลายทาง
หมายเลข 3 คือ การกำหนดกาพิมพ์ข้อความบนหัวกระดาษ และท้ายกระดาษ ดังนี้
&w คือ ชื่อเว็บเพจ
&u คือ Address ของเว็บเพจ
&d คือ วันที่พิมพ์ แบบย่อ
&D คือ วันที่พิมพ์ แบบยาว
&t คือ เวลาที่พิมพ์ แบบมาตรฐาน
&T คือ เวลาที่พิมพ์ แบบ 24 ชั่งโมง
&p คือ เลขหน้าที่พิมพ์
&P คือ จำนวนหน้าทั้งหมดของเว็บเพจ
&& คือ การใส่เครื่องหมาย &
&b คือ ให้พิมพ์โดยจัดวางกลางกระดาษ
&b&b คือ ให้พิมพ์โดยจัดวางชิดขวา
หมายเลข 4 คือ การกำหนดแนวให้การพิมพ์บนกระดาษ
Portrait = แนวตั้ง
Landscape = แนวนอน
หมายเลข 5 คือ การกำหนดระยะขอบกระดาษ
Left = ระยะขอบด้านซ้าย
Right = ระยะขอบด้านขวา
Top = ระยะขอบด้านบน
Bottom = ระยะขอบด้านล่าง
การบันทึกเว็บเพจ
เมื่อต้องการที่จะบันทึกเว็บเพจ สามารถทำได้ดังต่อไปนี้
ขั้นตอนการบันทึกเว็บเพจ
1. เมื่อเปิดเว็บเพจที่จะต้องการบันทึกแล้ว ให้เลือกเมนู File à Save As...
2. โปรแกรมจะเปิดหน้าต่างของ Save Web Page มาให้
3. Save in : ให้ทำการเลือก Drive และ Folder ที่ต้องจะบันทึกเพจเก็บไว้
4. File name : โดยปกติโปรแกรมจะนำชื่อของเว็บเพจที่ต้องการจะบันทึกมาเป็นชื่อFile
Name แต่ถ้าต้องการที่จะตั้งชื่อในการเก็บเว็บเพจที่ต้องการจะบันมึกมาเป็นชื่อ File
Name ไดตามต้องการ
5. Save as type : เป็นการระบุชนิดในการบันทึกเว็บเพจ ดังนี้
Web Page, complete [*.htm, *.htm] = เป็นการบันทึกทั้งภาพและข่อความอย่างสมบูรณ์ ให้ผลลัพธ์เหมือนกับหน้าเว็บเพจจริงWeb Archive, single file [*.mht] = เป็นการบันทึกทุกอย่างแต่ให้ผลลัพธ์เป็นไฟล์เดียว
Web page, HTML only [*.htm,*.html] = เป็นการบันทึกเป็นไฟล์ HTML โดยไม่มีภาพ
Text File [*.txt] = เป็นการบันทึกเป็นไฟล์ข้อความโดยไม่มีภาพ
6. คลิกที่ปุ่ม Save เว็บเพจจะถูกบันทึกเก็บไว้ในโฟลเดอร์ที่ได้เลือกไว้ทันที
เว็บเพจที่ได้บันทึกไว้ โดยเลือก Save as type: Web page, complete [*.htm,*.htm]เมื่อเว็บเพจนั้นถูกบันทึกเก็บไว้ในโฟลเดอร์ที่ระบุไว้แล้ว จะถูกแบ่งการบันทึกออกเป็นสองส่วนคือ ส่วนที่เป็ฯข้อความจะถูกบันทึกเป็นไฟล์นามสกุล .htm หรือ .htmlและส่วนที่เป็นไฟล์รูปภาพนั้นจะถูกบันทึกไว้ในโฟลเดอร์ที่มีชื่อเดียวกับไฟล์ข้อความ ดังภาพ
การปรับแต่งตัวอักษร
การปรับแต่งตัวอักษร แบ่งออกได้เป็น 2 แบบ คือ
1. การปรับแต่งอักษรให้มีขนาดที่เปลี่ยนแปลงไป
สามารถเลือกได้จากเมนู View à Text Size ซึ่งโดยปกติขนาดของตัวษรจะมีขนาดกลาง คือ Medium แต่จะเปลี่ยนแปลงได้ 5 ขนาด โดยเรียงลำดับขากขนาดเล็กไปหาใหญ่ ดังต่อไปนี้
1. Smallest
2. Smaller
3. Medium
4. Larger
5. Largest
2. การปรับแต่งรูปแบบของภาษา
โดยปกติ รูปแบบของภาษาที่ใช้ในเว็บเพจ จะต้องมีรูปแบบของภาษาไทยเพื่อที่จะทำให้เว็บเพจที่เป็นภาษาไทยสามารถอ่านภาษาไทยนั้นได้ โดยดูได้จากเมนู
ถ้าไม่มี Thai (Windows) จะทำให้เว็บเพจนั้นไม่สามารถอ่านภาษาไทยได้ ถึงแม้ว่าเว็บเพจนั้นจะเป็นเว็บเพจไทยที่ทำขึ้นโดยใช้รูปแบบของตัวอักษรภาษาไทยก็ตาม
แต่ถ้าต้องการปรับเปลี่ยนให้รูปแบบของภาษาอื่น ๆ ก็สามารถเปลี่ยนได้ตามเมนูของภาษาต่าง ๆ ที่มีให้เลือก ตัวอย่างเช่น เปลี่ยนเป็ยภาษาญี่ปุ่น ซึ่งเว็บไซต์นี้เป็นเว็บไซต์ไทยแต่เมื่อเลือกเมนู View à Encoding à Japanese (Shift-JIS)
การทำ Work Offline
การทำ Work Offline เพื่อที่จะสามารถเก็บเว็บเพจที่ต้องการไว้อ่านอีกโดยไม่จำเป็นจะต้องทำการเชื่อมอินเทอร์เน็ต ซึ่งข้อมูลในเง็บเพจบางครั้งมีจำนวนมากมาสามารถอ่านจบได้ในเวลาอันรวดเร็ว แต่เราสามารถย้อนกลับมาอ่านได้อีกโดยหน้าเว็บเพจที่ทำ Work Offline ไว้จะแสดงหน้าจอเสมือนกับขณะนั้นเราได้ทำการเชื่อต่อกับระบบอินเทอร์เน็ตทุกประการ เพียงแต่ปุ่มเชื่องโยม (Link) ในหน้าเว็บเพจนั้นขณะที่ทำ Work Offline นั้นยังไม่เคยผ่านการคลิกเพื่อเชื่อมโยงไปยังส่วนอื่น ๆ หน้าเว็บเพจอื่น ๆ หรือเป็นการเชื่อโยงไปยังเว็บเพจอื่น ๆ ปุ่มการเชื่อมโยง (Link) จะไม่สามารถที่จะเชื่อมโยงไปยังหน้าเว็บเพจนั้น ๆ ได้ แต่ถ้าปุ่มการเชื่อมโยง (Link) นั้นเคยผ่านการคลิกผ่านมาแล้ว ก่อนที่จะทำ Work Offline ปุ่มการเชื่อมโยงนั้นก็จะสามารถเปิดดูเว็บเพจน้าอื่น ๆ หรือสามารถที่จะเชื่อมโยงไปยังเว็บเพจอื่น ๆ ได้ทันที ถ้าต้องการทำWork Offline สามารถเลือกได้จากเมนู FileàWork Offline ดังภาพเมื่อเลือกเมนุการทำ Work Offline แล้ว จะปรากฏคำว่า “[Working Offline]” ด้านบนของหน้าเว็บเพจ
การเปิดหน้าต่างใหม่
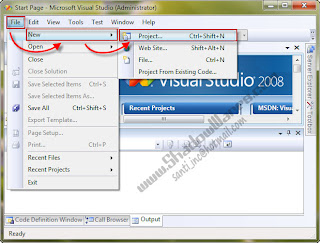
วิธีนี้จะเป็นการเปิดหน้าต่างใหม่ขึ้นมาในขณะที่น้าต่างเดิมยังคงอยู่ และหน้าต่างใหม่ที่เปิดขึ้นมาก็จะมีหน้าเว็บเพจเหมือนกับหน้าต่างเดิมทุกประการ แต่ถ้าเราต้องการเปิดเว็บเพจใดก็ให้ไปเปลี่ยนชื่อของเว็บเพจในช่อง Address ใหม่ หน้าเว็บเพจในหน้าต่างนี้ก็จะโหลดเว็บใหม่มาแสดง
แต่เมื่อเราต้องการจะกลับไปทำงานยังหน้าเดิม ก็ให้คลิกที่ชื่อของเว็บเพจพร้อม ๆ กันได้หรือในขณะที่เรารอการโหลดเว็บเพจ เราก็สามารถเปิดหน้าต่างขึ้นมาใหม่แล้วก็สั่งให้โหลดเว็บเพจอื่น ๆ ต่อไปก่อนแล้วจึงกลับมาดูยังเว็บเพจเดิมที่โหลดเสร็จแล้วได้
การปรับแต่งโปรแกรม Internet Explorer
วิธีที่ 1: ล้างแคข้อมูลใน Internet Explorerเมื่อต้องการตรวจสอบว่า ปัญหาเกี่ยวกับประสิทธิภาพหรือข้อผิดพลาด สาเหตุมาจากความเสียหาย ในแฟ้มชั่วคราวของอินเทอร์เน็ต หรือ ในที่อื่น ๆ แคช ข้อมูลที่ถูกใช้ โดย Internet Explorer คุณต้องล้างข้อมูลที่เก็บไว้ชั่วคราว เมื่อต้องการ ทำเช่นนี้ การทำตามขั้นตอนเหล่านี้:
Internet Explorer
เปิด Internet Explorer
คลิก เครื่องมือแล้ว คลิก ลบ ประวัติการเรียกดู.
ใน ลบประวัติการเรียกดูคลิกลบทั้งหมด.
คลิกเพื่อเลือก ลบแฟ้มและการตั้งค่า การจัดเก็บ โดยโปรแกรม add-on กล่องกาเครื่องหมาย จากนั้น คลิก ตกลง.Internet Explorer
เปิด Internet Explorer
คลิก ความปลอดภัยแล้ว คลิก ลบประวัติการเรียกดู.
ในลบประวัติการเรียกดู พื้นที่ คลิก ลบ.แสดงแถบความคืบหน้าการเพื่อบ่งชี้ว่า การเรียกดู จะมีการล้างข้อมูลประวัติ หลังจากกระบวนการนี้เสร็จสมบูรณ์ ทดสอบทางอินเทอร์เน็ต Explorer เพื่อตรวจสอบว่า โปรแกรมทำได้อย่างถูกต้อง ถ้าปัญหายังคงเกิดขึ้น ให้ลองวิธีที่ 2
วิธีที่ 2: ตั้งค่าการรักษาความปลอดภัยสำหรับ Internet Explorer ใหม่ถ้าคุณตั้งค่าคอนฟิกการตั้งค่าความปลอดภัยที่จะจำกัดเกินไป คุณอาจ ป้องกันไม่ให้ Internet Explorer แสดงเว็บไซต์บางเว็บไซต์ เมื่อต้องการตรวจสอบ ว่าปัญหาเกิดขึ้นจากการตั้งค่าความปลอดภัยที่จำกัด overly ย้อนกลับไป การตั้งค่าความปลอดภัยเริ่มต้น เมื่อต้องการทำเช่นนี้ ให้ทำตามขั้นตอนเหล่านี้:
เปิด Internet Explorer
คลิก เครื่องมือแล้ว คลิกตัวเลือกอินเทอร์เน็ต.
คลิก รักษาความปลอดภัย แท็บ
คลิก การตั้งค่าใหม่เขตพื้นที่ทั้งหมดไปยังระดับเริ่มต้น, จากนั้น คลิก ตกลง.หลังจากที่คุณทำเช่นนี้ ทดสอบ Internet Explorer เพื่อตรวจสอบว่า โปรแกรมทำได้อย่างถูกต้อง ถ้าปัญหายังคงเกิดขึ้น ลอง
วิธีที่ 3หมายเหตุ ถ้าวิธีการนี้ไม่สามารถแก้ปัญหานี้ คุณสามารถคืนค่า Internet Explorer เพื่อให้ระดับการรักษาความปลอดภัยของก่อนหน้านี้
วิธีที่ 3: เรียกใช้ Internet Explorer ในโหมด "ไม่มี Add-on"Add-on ของ Internet Explorer เช่นตัวควบคุม ActiveX และเบราว์เซอร์ ใช้แถบเครื่องมือ โดยบางเว็บไซต์เพื่อให้สามารถเรียกดูมีประสิทธิภาพมากขึ้น ประสบการณ์การใช้งาน มีข้อผิดพลาดอาจเกิดขึ้น หาก add-on มีความเสียหาย หรือแอดออน ความขัดแย้งกับ Internet Explorer เมื่อต้องการตรวจสอบว่า ข้อผิดพลาดที่เกิดจาก add-on เรียกใช้ Internet Explorer ในโหมด "ไม่มี Add-on" เมื่อต้องการทำเช่นนี้ ให้ปฏิบัติตาม ขั้นตอนเหล่านี้:
คลิก เริ่มการทำงานจากนั้น พิมพ์Internet Explorer ในการ เริ่มต้นค้นหากล่องคลิก Internet Explorer (ไม่มี Add-on). เปิด Internet Explorer โดยไม่มี add-on แถบเครื่องมือ หรือปลั๊กอินทดสอบ Internet Explorer เพื่อตรวจสอบว่า โปรแกรมทำได้อย่างถูกต้อง ถ้าปัญหายังคงเกิดขึ้น ลองวิธีที่ 4ถ้าไม่มีข้อผิดพลาดเกิดขึ้น ปัญหาเกิดจากรายใดรายหนึ่งของ add-on ซึ่งโดยทั่วไปจะโหลดพร้อมกับ Internet Explorer ในกรณีนี้ ใช้อย่างใดอย่างหนึ่ง ตัวเลือกต่อไปนี้ตัวเลือกที่ 1: ตั้งค่า Internet Explorerการตั้งค่า Internet Explorer เพื่อแสดงการตั้งค่าคอนฟิกค่าเริ่มต้น นอกจากนี้ขั้นตอนนี้จะปิดใช้งานใด ๆ โปรแกรม add-on ปลั๊กอิน หรือแถบเครื่องมือที่มีการติดตั้ง ถึงแม้ว่าการแก้ไขปัญหานี้ได้อย่างรวดเร็ว นั่นยังหมายถึง ว่า ถ้าคุณต้องการใช้อย่างใดอย่างหนึ่งดังกล่าวโปรแกรม add-on ในอนาคต พวกเขาต้องต้องติดตั้งใหม่ เมื่อต้องการตั้งค่าการตั้งค่า Internet Explorer ใหม่
วิธีที่ 4ตัวเลือกที่ 2: ใช้ตัวจัดการ Add-on เครื่องมือเพื่อดูว่า add-on ตัวใดเป็นสาเหตุของปัญหาใช้เครื่องมือ Manage Add-ons ใน Internet Explorer แต่ละ add-on เพื่อดูว่า add-on ตัวใดเป็นสาเหตุของข้อผิดพลาดที่ปิดใช้งานแต่ละรายการ เมื่อต้องการทำเช่นนี้ ให้ทำตามขั้นตอนเหล่านี้:
Internet Explorer
เปิด Internet Explorer
คลิก เครื่องมือชี้ไปที่ จัดการ โปรแกรม add-onแล้ว คลิก เปิดหรือปิดใช้งาน Add-on.ในการ แสดง กล่อง การเลือก โปรแกรม add-on ที่ถูกใช้ โดย Internet Explorer เมื่อต้องการแสดง add-on ทั้งหมดที่ มีการติดตั้งบนคอมพิวเตอร์สำหรับแต่ละสินค้าในรายการนี้ ให้เลือก add-on จากนั้น คลิก ปิดการใช้งาน ภายใต้หัวข้อการตั้งค่า.เมื่อคุณได้ปิดใช้งานรายการทั้งหมดในรายการนี้ คลิกตกลง.จบการทำงาน และเริ่มระบบของ Internet Explorer 7 ใหม่ถ้ามีปัญหาเกิดขึ้น ทำซ้ำขั้นตอนที่ 1 ถึง 3คลิก เปิดการใช้งาน สำหรับเพียงอย่างเดียว add-onทำซ้ำขั้นตอนที่ 6 ถึง 8 จนกว่าคุณกำหนดว่า add-on ตัวใด ทำให้เกิดข้อผิดพลาดเกิดขึ้นInternet Explorer 8
เปิด Internet Explorer
คลิก เครื่องมือแล้ว คลิก จัดการ Add-on.บนเครื่อง แสดง เมนูแบบหล่นลง เลือก Add-on ทั้งหมด เมื่อต้องการแสดง add-on ทั้งหมดที่ติดตั้งไว้บนคอมพิวเตอร์สำหรับแต่ละสินค้าในรายการนี้ เลือก add-on และคลิ กปิดการใช้งาน ในหน้าต่างรายละเอียดเมื่อคุณได้ปิดใช้งานรายการทั้งหมดในรายการนี้ คลิก ตกลง.จบการทำงาน และเริ่ม Internet Explorer ใหม่ถ้าปัญหาไม่เกิด ทำซ้ำขั้นตอนที่ 1 ถึง 3
คลิกเปิดการใช้งาน สำหรับ add-on ตัวเดียวทำซ้ำขั้นตอนที่ 6 ถึง 8 จนกว่าคุณกำหนดว่า add-on ตัวใดเป็นสาเหตุของข้อผิดพลาดเกิดขึ้นหลังจากที่คุณได้ใช้กระบวนการนี้เพื่อกำหนดว่า add-on ตัวใดเป็นสาเหตุของข้อผิดพลาด คุณสามารถปิดใช้งาน add-on นั้น หรือ คุณสามารถถอนการติดตั้งซอฟต์แวร์ที่ติดตั้งโปรแกรม add-on เรายังแนะนำให้ คุณติดต่อผู้จำหน่ายซอฟต์แวร์ที่ให้ add-on สำหรับการแก้ไขปัญหาเบื้องต้นและการสนับสนุนเพิ่มเติม
วิธีที่ 3: เรียกใช้ Internet Explorer ในโหมด "ไม่มี Add-on"Add-on ของ Internet Explorer เช่นตัวควบคุม ActiveX และเบราว์เซอร์ ใช้แถบเครื่องมือ โดยบางเว็บไซต์เพื่อให้สามารถเรียกดูมีประสิทธิภาพมากขึ้น ประสบการณ์การใช้งาน มีข้อผิดพลาดอาจเกิดขึ้น หาก add-on มีความเสียหาย หรือแอดออน ความขัดแย้งกับ Internet Explorer เมื่อต้องการตรวจสอบว่า ข้อผิดพลาดที่เกิดจาก add-on เรียกใช้ Internet Explorer ในโหมด "ไม่มี Add-on" เมื่อต้องการทำเช่นนี้ ให้ปฏิบัติตาม ขั้นตอนเหล่านี้:
คลิก เริ่มการทำงานจากนั้น พิมพ์Internet Explorer ในการ เริ่มต้นค้นหากล่องคลิก Internet Explorer (ไม่มี Add-on). เปิด Internet Explorer โดยไม่มี add-on แถบเครื่องมือ หรือปลั๊กอินทดสอบ Internet Explorer เพื่อตรวจสอบว่า โปรแกรมทำได้อย่างถูกต้อง ถ้าปัญหายังคงเกิดขึ้น ลองวิธีที่ 4ถ้าไม่มีข้อผิดพลาดเกิดขึ้น ปัญหาเกิดจากรายใดรายหนึ่งของ add-on ซึ่งโดยทั่วไปจะโหลดพร้อมกับ Internet Explorer ในกรณีนี้ ใช้อย่างใดอย่างหนึ่ง ตัวเลือกต่อไปนี้ตัวเลือกที่ 1: ตั้งค่า Internet Explorerการตั้งค่า Internet Explorer เพื่อแสดงการตั้งค่าคอนฟิกค่าเริ่มต้น นอกจากนี้ขั้นตอนนี้จะปิดใช้งานใด ๆ โปรแกรม add-on ปลั๊กอิน หรือแถบเครื่องมือที่มีการติดตั้ง ถึงแม้ว่าการแก้ไขปัญหานี้ได้อย่างรวดเร็ว นั่นยังหมายถึง ว่า ถ้าคุณต้องการใช้อย่างใดอย่างหนึ่งดังกล่าวโปรแกรม add-on ในอนาคต พวกเขาต้องต้องติดตั้งใหม่ เมื่อต้องการตั้งค่าการตั้งค่า Internet Explorer ใหม่
วิธีที่ 4ตัวเลือกที่ 2: ใช้ตัวจัดการ Add-on เครื่องมือเพื่อดูว่า add-on ตัวใดเป็นสาเหตุของปัญหาใช้เครื่องมือ Manage Add-ons ใน Internet Explorer แต่ละ add-on เพื่อดูว่า add-on ตัวใดเป็นสาเหตุของข้อผิดพลาดที่ปิดใช้งานแต่ละรายการ เมื่อต้องการทำเช่นนี้ ให้ทำตามขั้นตอนเหล่านี้:
Internet Explorer
เปิด Internet Explorer
คลิก เครื่องมือชี้ไปที่ จัดการ โปรแกรม add-onแล้ว คลิก เปิดหรือปิดใช้งาน Add-on.ในการ แสดง กล่อง การเลือก โปรแกรม add-on ที่ถูกใช้ โดย Internet Explorer เมื่อต้องการแสดง add-on ทั้งหมดที่ มีการติดตั้งบนคอมพิวเตอร์สำหรับแต่ละสินค้าในรายการนี้ ให้เลือก add-on จากนั้น คลิก ปิดการใช้งาน ภายใต้หัวข้อการตั้งค่า.เมื่อคุณได้ปิดใช้งานรายการทั้งหมดในรายการนี้ คลิกตกลง.จบการทำงาน และเริ่มระบบของ Internet Explorer 7 ใหม่ถ้ามีปัญหาเกิดขึ้น ทำซ้ำขั้นตอนที่ 1 ถึง 3คลิก เปิดการใช้งาน สำหรับเพียงอย่างเดียว add-onทำซ้ำขั้นตอนที่ 6 ถึง 8 จนกว่าคุณกำหนดว่า add-on ตัวใด ทำให้เกิดข้อผิดพลาดเกิดขึ้นInternet Explorer 8
เปิด Internet Explorer
คลิก เครื่องมือแล้ว คลิก จัดการ Add-on.บนเครื่อง แสดง เมนูแบบหล่นลง เลือก Add-on ทั้งหมด เมื่อต้องการแสดง add-on ทั้งหมดที่ติดตั้งไว้บนคอมพิวเตอร์สำหรับแต่ละสินค้าในรายการนี้ เลือก add-on และคลิ กปิดการใช้งาน ในหน้าต่างรายละเอียดเมื่อคุณได้ปิดใช้งานรายการทั้งหมดในรายการนี้ คลิก ตกลง.จบการทำงาน และเริ่ม Internet Explorer ใหม่ถ้าปัญหาไม่เกิด ทำซ้ำขั้นตอนที่ 1 ถึง 3
คลิกเปิดการใช้งาน สำหรับ add-on ตัวเดียวทำซ้ำขั้นตอนที่ 6 ถึง 8 จนกว่าคุณกำหนดว่า add-on ตัวใดเป็นสาเหตุของข้อผิดพลาดเกิดขึ้นหลังจากที่คุณได้ใช้กระบวนการนี้เพื่อกำหนดว่า add-on ตัวใดเป็นสาเหตุของข้อผิดพลาด คุณสามารถปิดใช้งาน add-on นั้น หรือ คุณสามารถถอนการติดตั้งซอฟต์แวร์ที่ติดตั้งโปรแกรม add-on เรายังแนะนำให้ คุณติดต่อผู้จำหน่ายซอฟต์แวร์ที่ให้ add-on สำหรับการแก้ไขปัญหาเบื้องต้นและการสนับสนุนเพิ่มเติม
แบบฝึกหัดท้ายบทที่ 4
1. ถ้าต้องการกลับไปหน้าแรก ต้องคลิกที่ปุ่มใด
ก. Stop
ข. Home
ค. Refresh
ง. Next
2. ข้อใดคือส่วนประกอบของ Internet Explorer
ก. แถบชื่อ
ข. แถบเมนู
ค. แถบเครื่องมือมาตรฐาน
ง. ถูกทุกข้อ
3. Medium จะเปลี่ยนแปลงได้กี่ขนาด
ก. 5
ข. 10
ค. 15
ง. 20
4. Favorites มีประโยชน์อย่างไร
ก. ทำให้โหลดเพลงได้เร็ว
ข. ทำให้แชทหาเพื่อนได้เยอะ
ค. ทำให้สะดวก ในการเข้าใช้เว็บไซต์เดิม
ง. ไม่มีข้อถูก
5. ข้อใดคือความหมายของ Web Browser
ก. โปรแกรมระบบปฏิบัติการสำหรับ Windows XP
ข. โปรแกรมที่ใช้ในการเปิดเว็บเพจ
ค. โปรแกรมที่นิยมใช้บนระบบอินเทอร์เน็ต
ง. โปรแกรมสำหรับการสร้างว็บเพจ
6. ข้อความต่อไปนี้ มีความหมายว่าอย่างไง & w
ก. ชื่อเว็บเพจ
ข. Address ของเว็บเพจ
ค. วันที่พิมพ์ แบบย่อ
ง. วันที่พิมพ์แบบยาว
7. Refresh มีความหมายตรงกับข้อใด
ก. การสั่งให้มีการโหลดใหม่
ข. การหยุดการโหลด
ค. การโหลดต่อเนื่อง
ง. ถูกทุกข้อ
8. ปุ่ม History มีไว้เพื่ออะไร
ก. ตรวจสอบการใช้งานในเว็บเพจต่างๆ
ข. บันทึกประวัติการใช้งานบนอินเตอร์เน็ต
ค. ตรวจสอบระยะเวลาการใช้งานเว็บเพจ
ง. บันทึกประวัติการใช้งานบนอินเตอร์เน็ต
9. การทำ Work Offline เพราะอะไร
ก. เพื่อไม่ต้องการใช้อินเตอร์เน๋ต
ข. เพื่อที่จะสามารถเก็บเว็บเพจที่ต้องการไว้อ่านอีก
ค. เพื่อเปิดหน้าต่างใหม่ขึ้นมาใช้งาน
ง. เพื่อปรับแต่งหน้าเว็บเพจ
10. General หมายถึง
ก. การปรับแต่งทั่วไป
ข. การเปิดหน้าต่างใหม่
ค. การทำ Work Offline
ง. การปรับแต่งตัวอักษร
เฉลย 1.ข 2.ง 3.ก 4.ค 5.ข 6.ก 7.ก 8.ง 9.ข 10.ก
ไม่มีความคิดเห็น:
แสดงความคิดเห็น